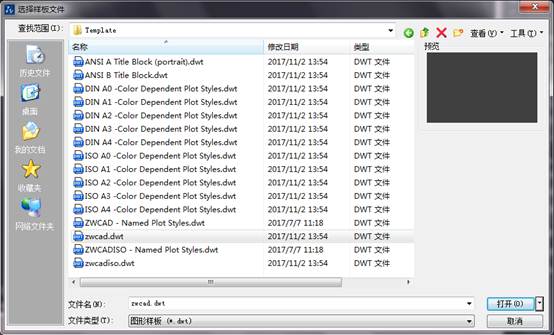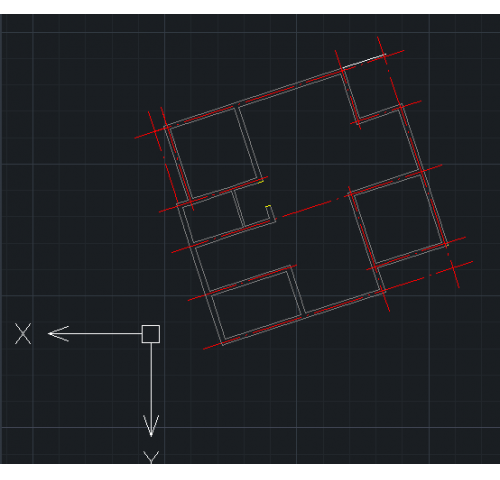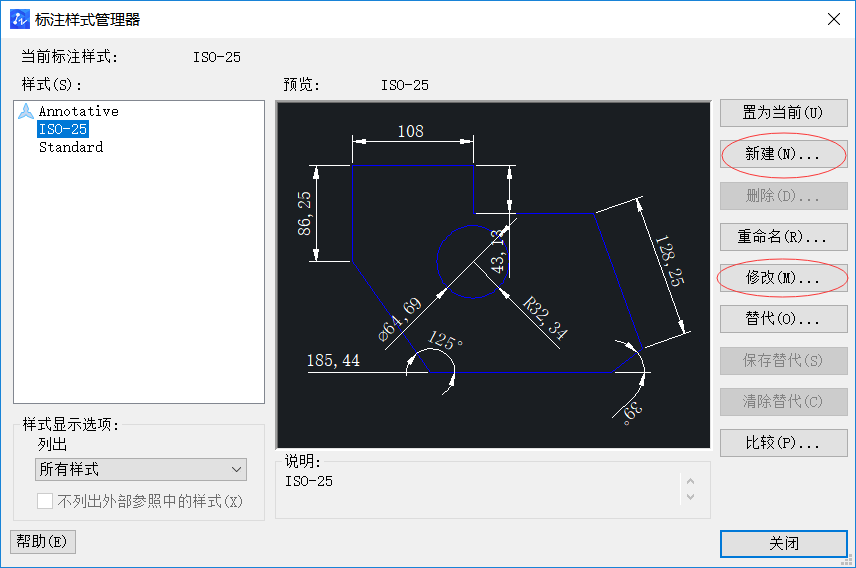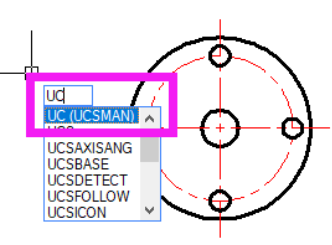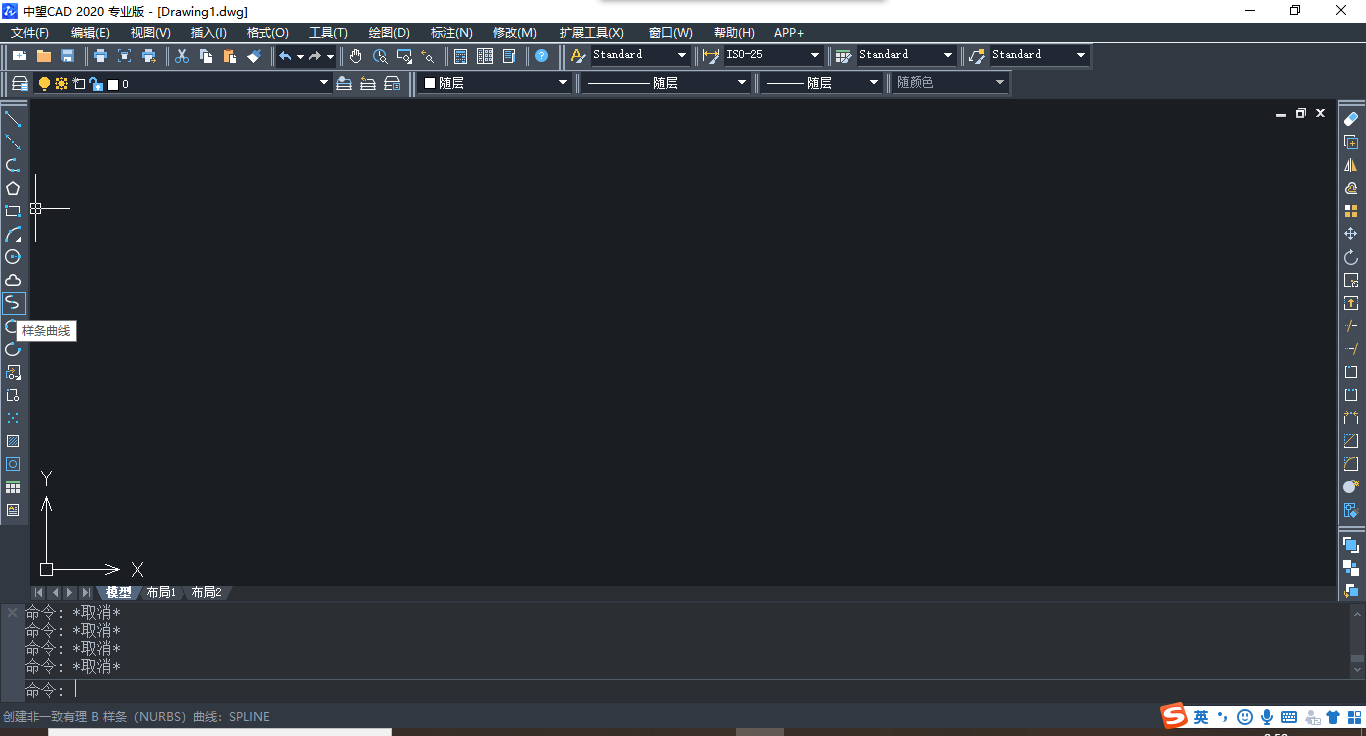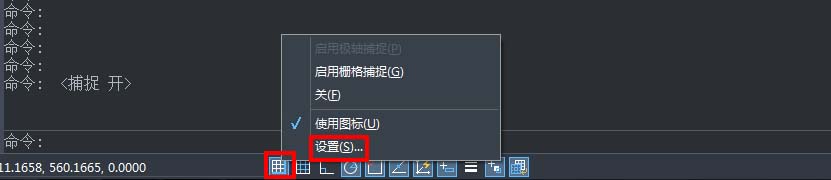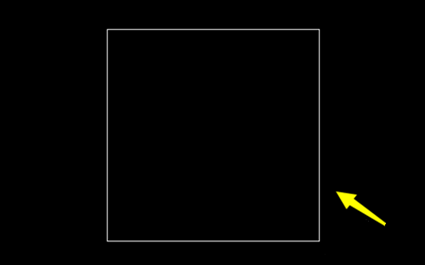您现在的位置是:首页 > CAD画图 > CAD画图
CAD如何实现等距批量偏移?
![]() 本文转载来源:zwcad.com zwsoft.cn 中望CAD官方教程.如果作者或相关权利人不同意转载,请跟我们联系,我们立即删除文章。2022-11-22
本文转载来源:zwcad.com zwsoft.cn 中望CAD官方教程.如果作者或相关权利人不同意转载,请跟我们联系,我们立即删除文章。2022-11-22
简介CAD如何实现等距批量偏移? CAD拥有许多强大的绘图功能可供我们使用,掌握CAD的操作技巧可以帮助我们有效提高绘图效率,制作出更精美的图纸作品。在绘制完图形后,需要对图形进行
CAD如何实现等距批量偏移?
CAD拥有许多强大的绘图功能可供我们使用,掌握CAD的操作技巧可以帮助我们有效提高绘图效率,制作出更精美的图纸作品。在绘制完图形后,需要对图形进行编辑,有时就会用到偏移操作。倘若我们的图纸较为复杂,绘制的图形较多,就需要运用到等距批量偏移。那么我们该如何操作实现等距批量偏移呢?下面小编就带大家一起来学习一下吧。
1.首先,打开中望CAD软件,进入绘图区域,先随意绘制几个图形。
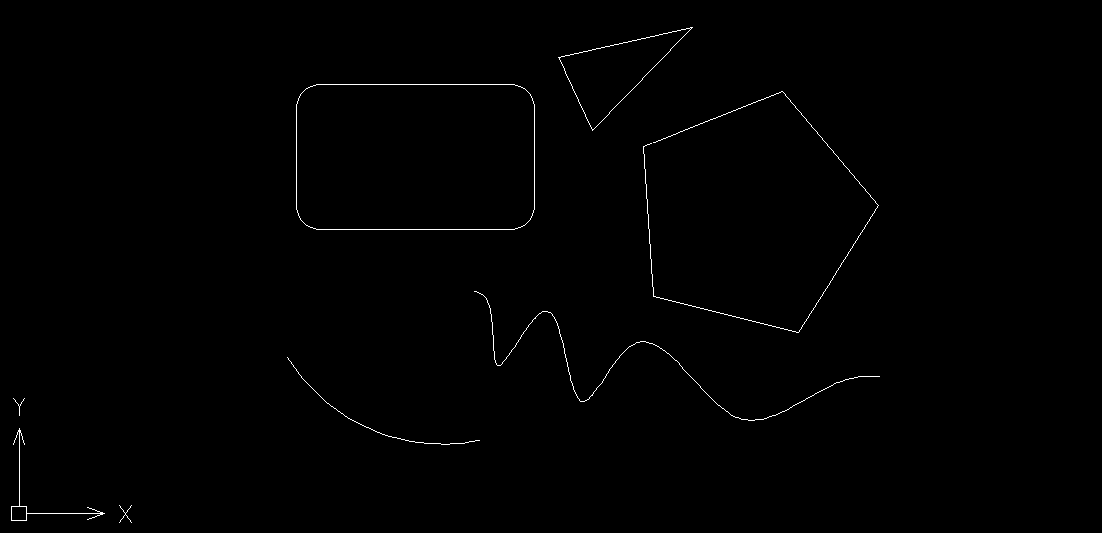
2. 然后,按住鼠标左键,将所有需要偏移的图形框住选中。
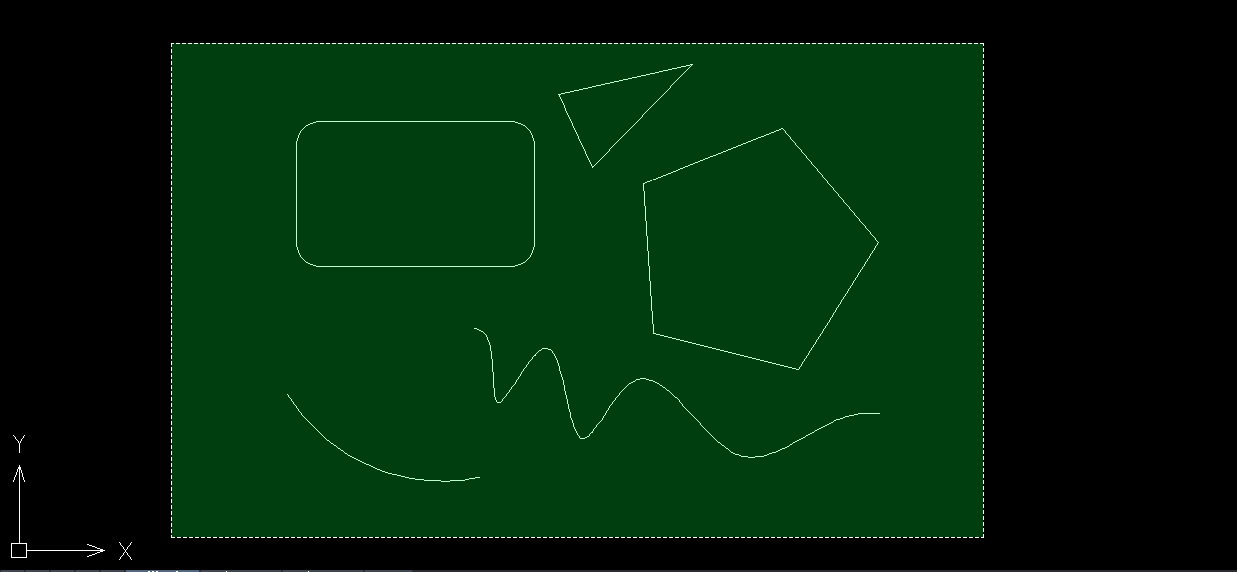
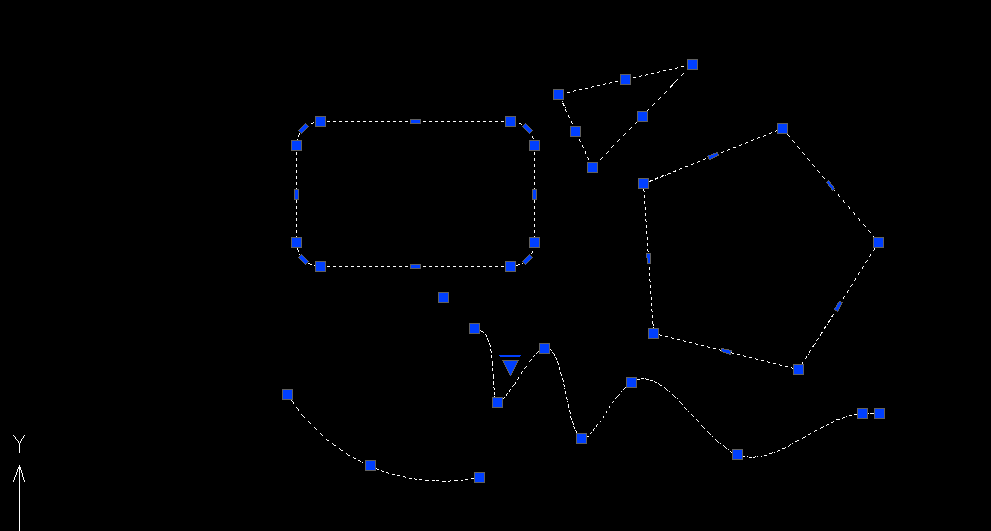
3.接着,单击鼠标右键,在联级菜单中选择【移动】。
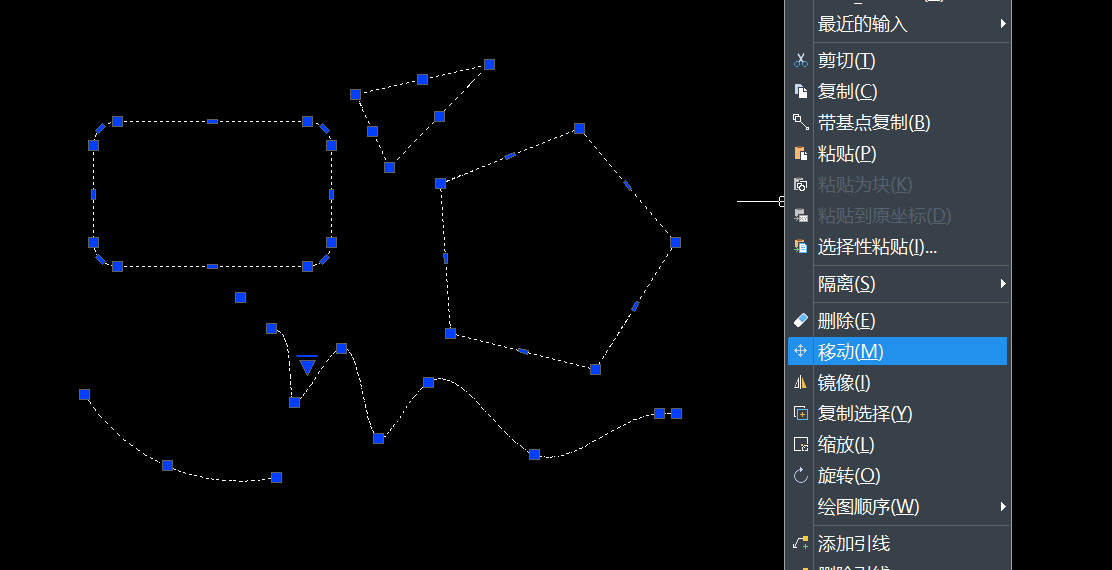
4.最后,确定移动的基点,根据需要确定偏移的轨迹和距离即可。
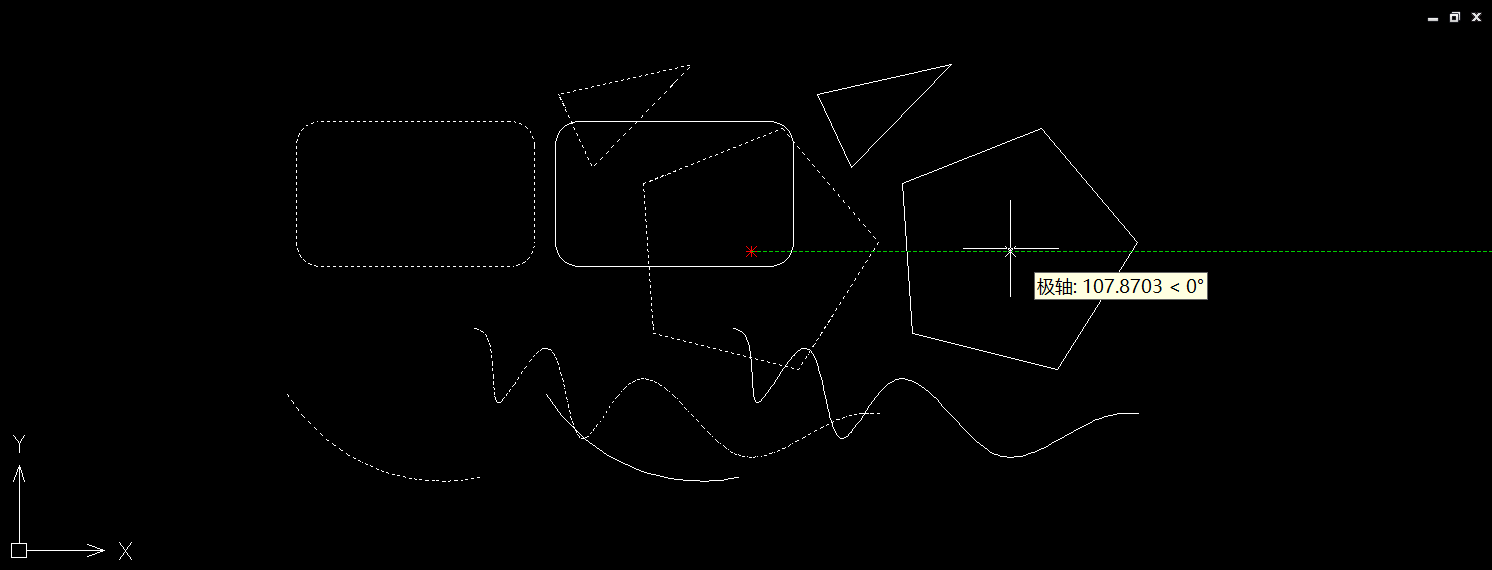
以上就是CAD中等距批量偏移图形的全部操作教程,通过上面的操作是不是大大提高了我们制图效率和准确度呢?希望能够帮助到大家。更多CAD资讯敬请关注中望CAD官网,小编将持续更新推送,为大家准备更精彩的教程,小伙伴们不要错过哦。
点击排行
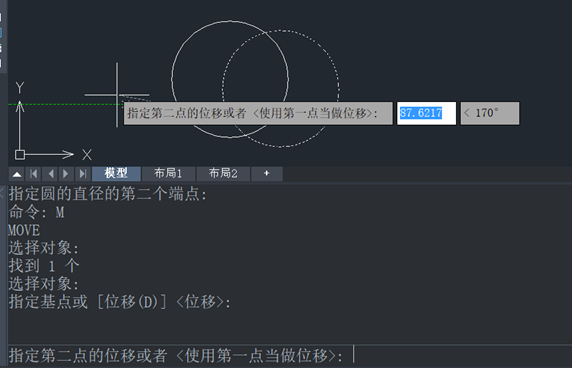 CAD多种快速移动图形的方法
CAD多种快速移动图形的方法