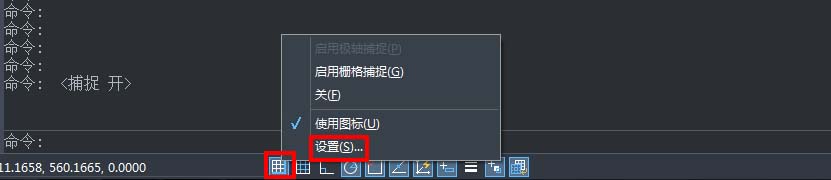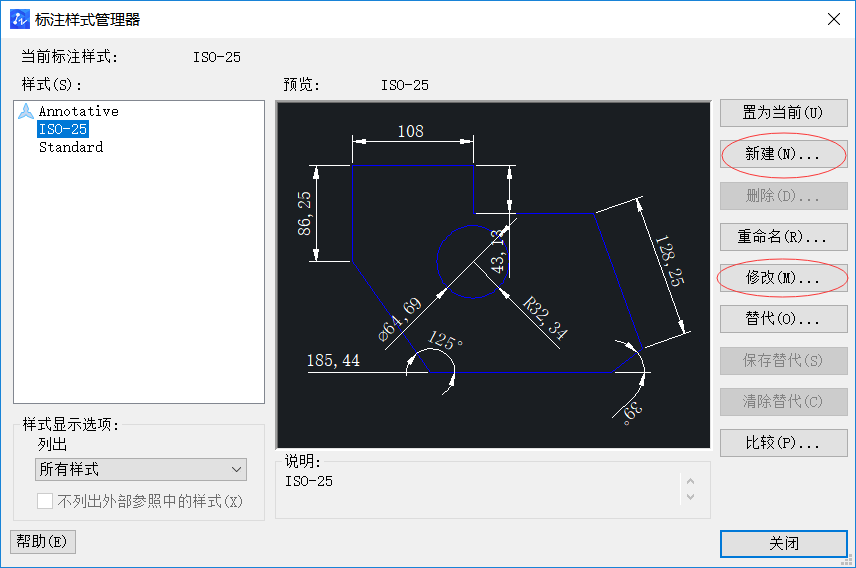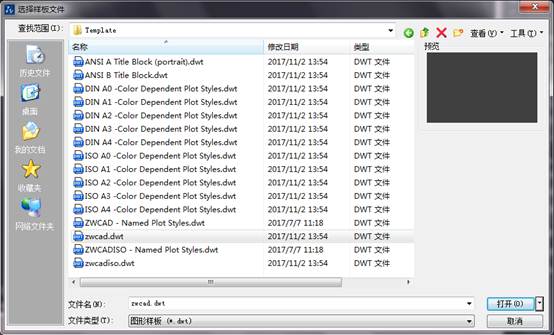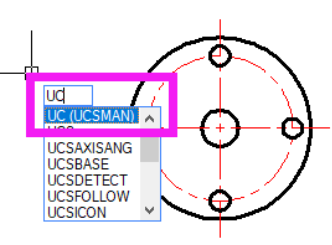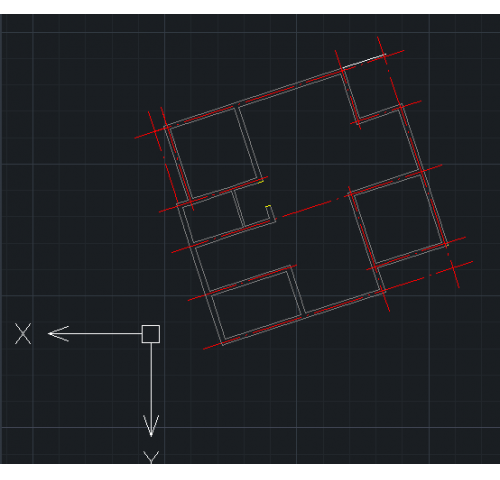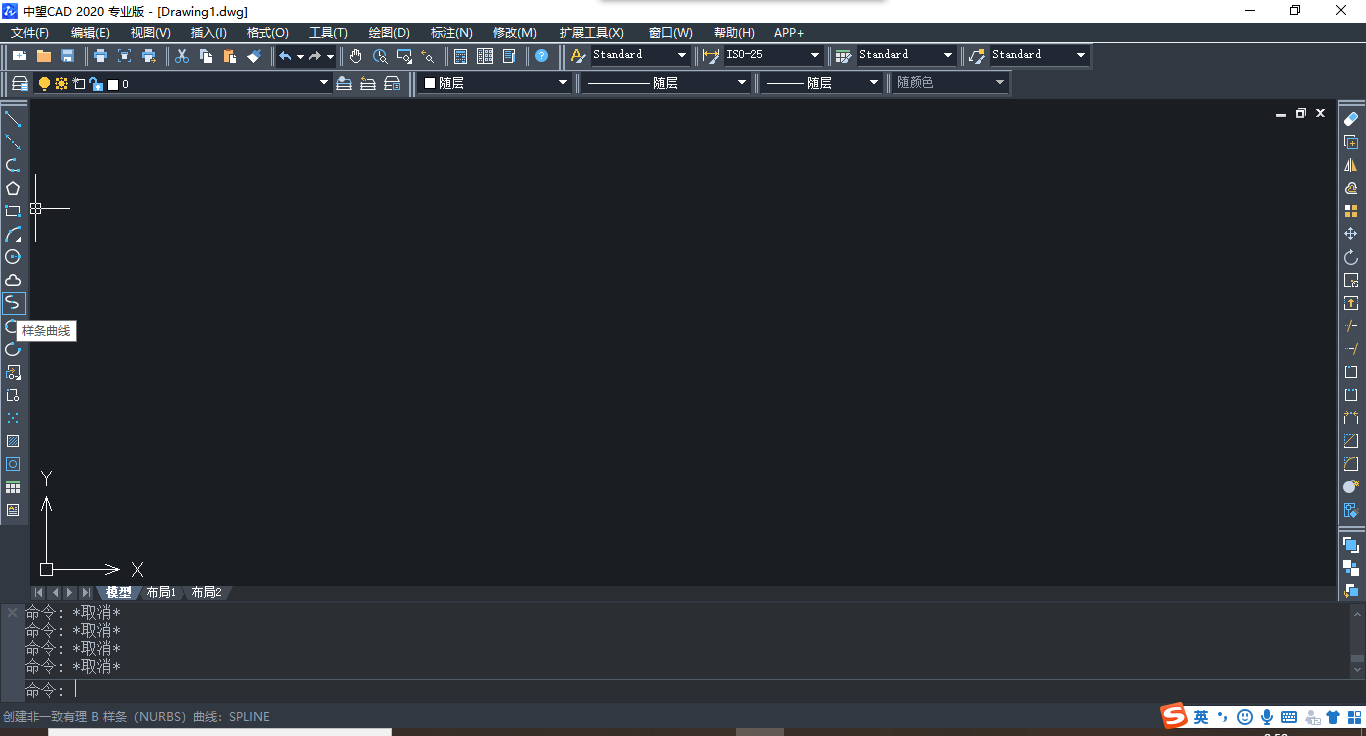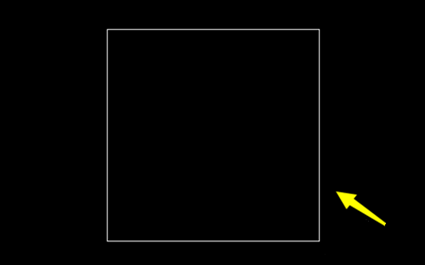您现在的位置是:首页 > CAD画图 > CAD画图
CAD绘制池子的步骤
![]() 本文转载来源:zwcad.com zwsoft.cn 中望CAD官方教程.如果作者或相关权利人不同意转载,请跟我们联系,我们立即删除文章。2022-11-22
本文转载来源:zwcad.com zwsoft.cn 中望CAD官方教程.如果作者或相关权利人不同意转载,请跟我们联系,我们立即删除文章。2022-11-22
简介CAD绘制池子的步骤 CAD是一款很好用的绘制图形软件,我们常用其来进行各种图形制作,那大家知道CAD绘制池子的方法吗?下面跟着小编,小编带着你一起来看看吧! 1.首先,我们打开中
CAD绘制池子的步骤
CAD是一款很好用的绘制图形软件,我们常用其来进行各种图形制作,那大家知道CAD绘制池子的方法吗?下面跟着小编,小编带着你一起来看看吧!
1.首先,我们打开中望CAD,绘制出两条垂直的线段,如下所示。
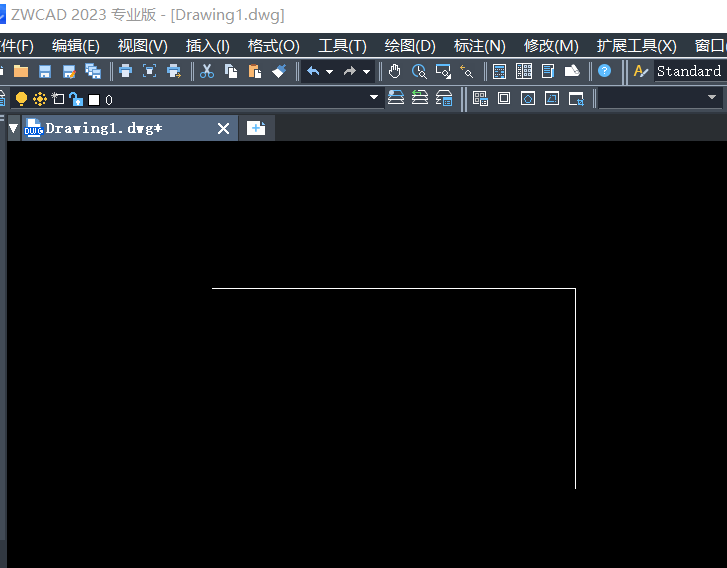
2.使用【样条曲线】命令将两个端点进行连接,得到如下图形。
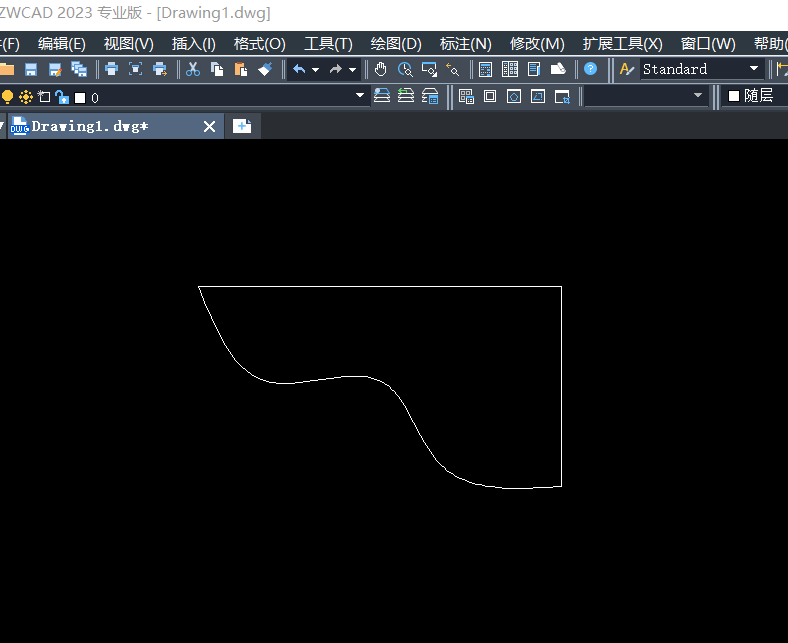
3.在命令行输入【O】,将三条线段进行内偏移,得到如下图形。
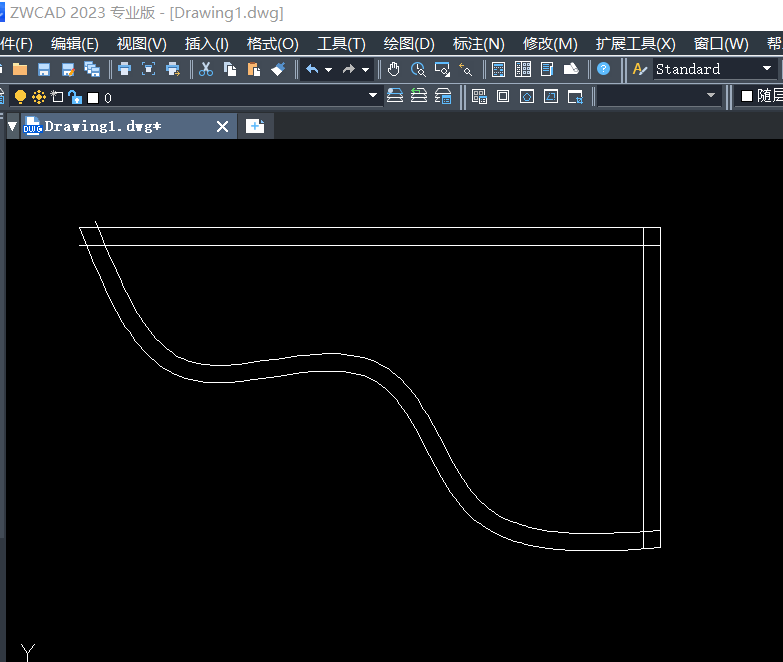
4.修剪图形,得到池子外围。
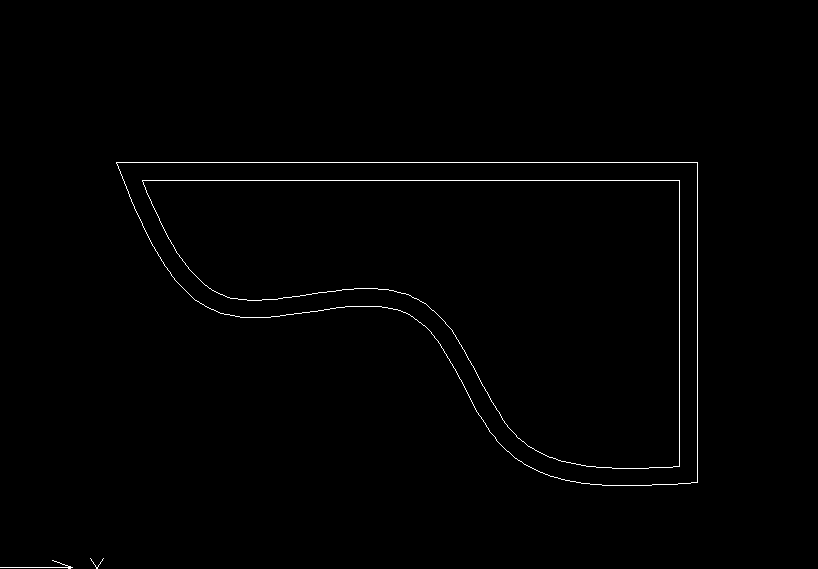
5.命令行输入【H】,修改图案,选择【添加对象】,选中池子内部,点击确定。
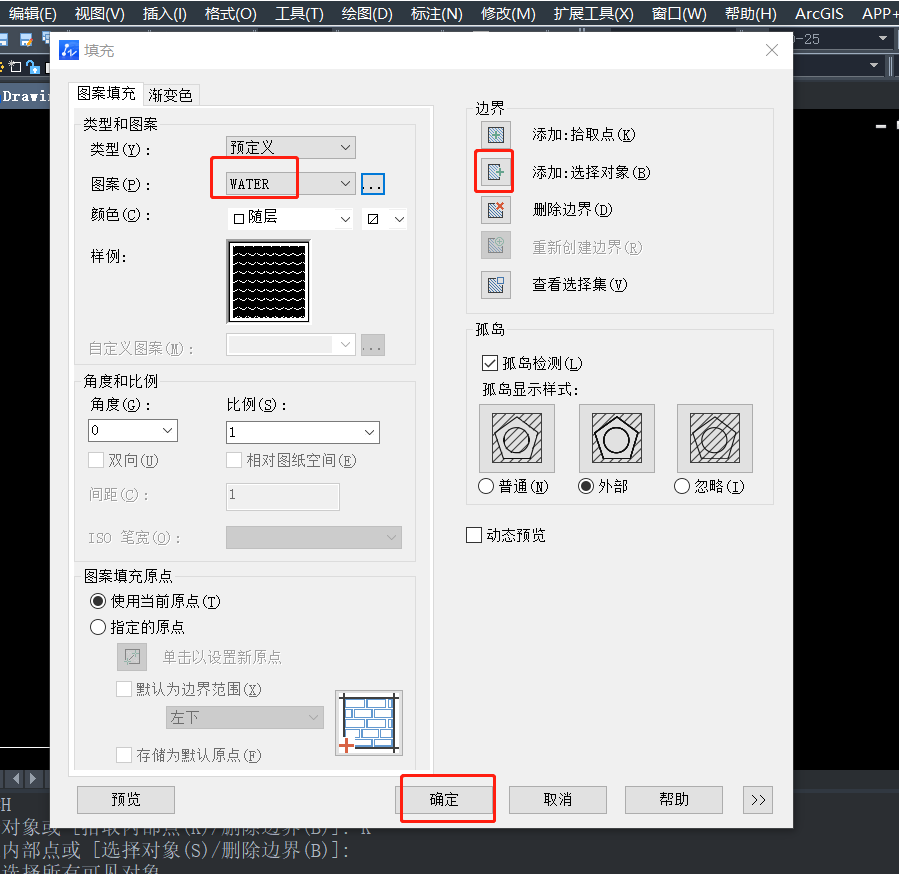
6. 同样操作对池子边缘进行图案填充,得到效果图如下。
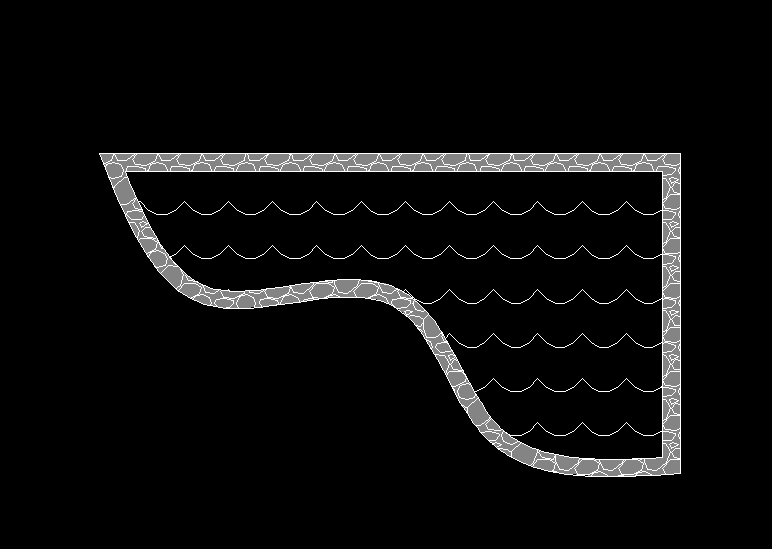
7.对池子边上进行绿植填充,点击【工具选项板】,选中绿植,得到如下图形。
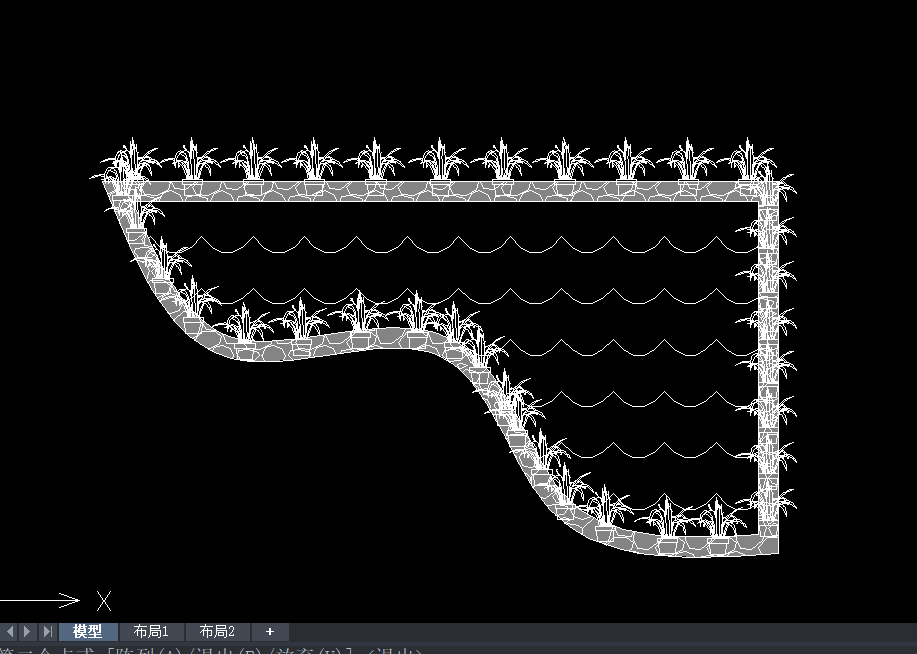
8.最后我们加上标注,将标注颜色修改为绿色,加大标注文字,最终效果图如下。
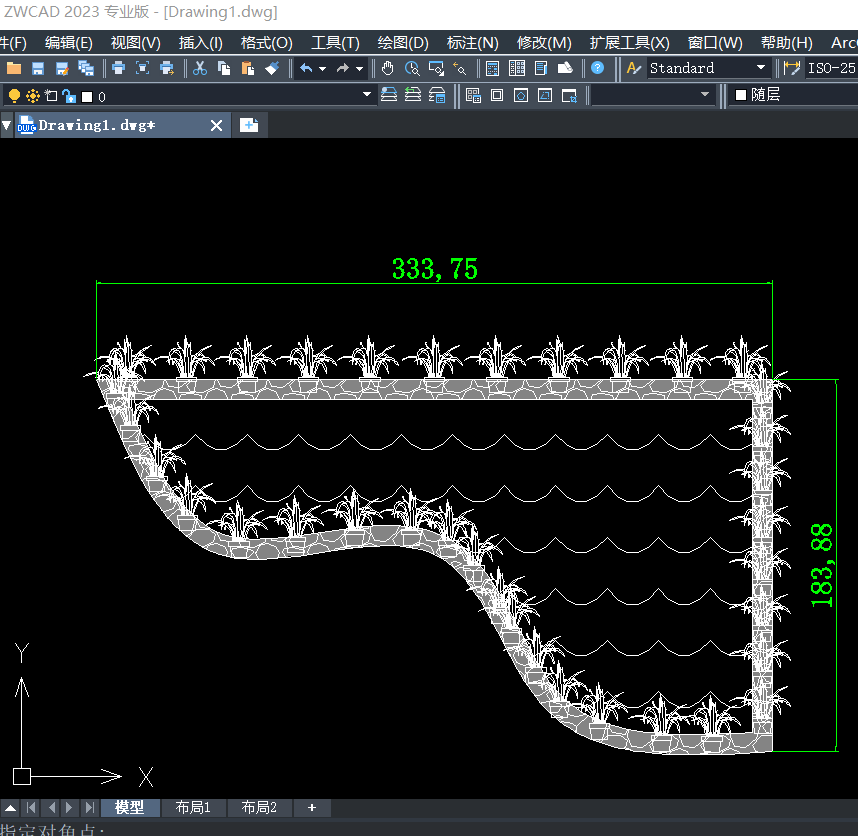
以上就是CAD中绘制池子的步骤,大家都学会了吗?感谢大家的阅读!
点击排行
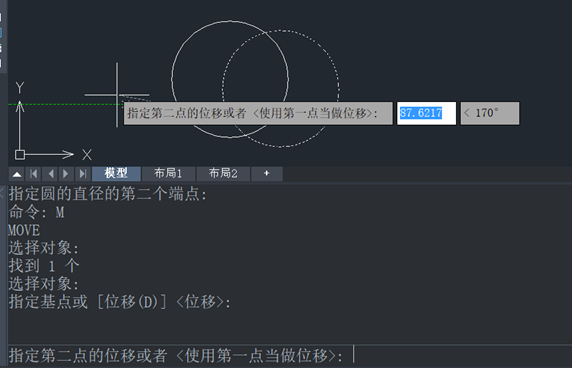 CAD多种快速移动图形的方法
CAD多种快速移动图形的方法